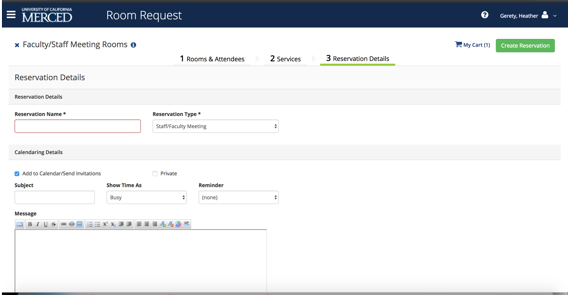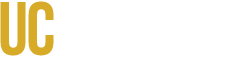HOW TO USE THE ROOM RESERVATION SYSTEM (EMS)
For a PDF version of these instructions.
The following provides a brief overview of how to book a room using the campus EMS Room Booking System
Go to page: https://room.ucmerced.edu
- Click the table graphic under EMS Room Reservation System.
- Login using your my.ucmerced.edu portal information.
- Click on “book now” for “Grad Student Meeting Rooms” (or “Faculty/Staff Meeting Rooms” if booking on behalf of faculty).
Screen 1
- Edit date, time, etc.
- For a recurring appointment, click on "Recurrence" (choose an end date).
- Under "Date & Time," click on "Add/Remove" under “Locations” to choose a building.
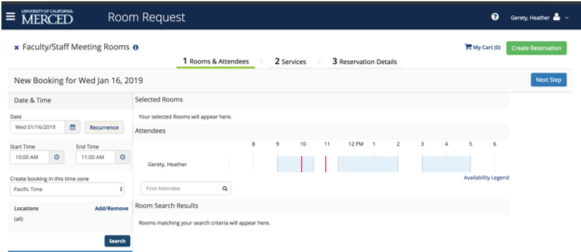
Screen 2
- Choose available room. (Click “+” sign next to room number.)
- Click through to “3. Reservation Details.”
- Please note:
- Rooms You Can Reserve will allow you to instantly book the room.
- Rooms You Can Request requires approval (please wait on official confirmation email before booking other services, such as catering).
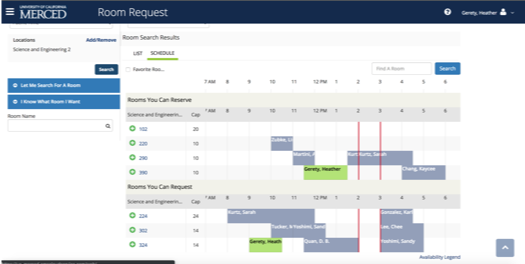
Screen 3
- Edit reservation name (note: whatever is entered in “Reservation Name” will auto-populate in “Subject”).
- After either choosing the room or completing the reservation, you may “add attendees.”
- Click “Create Reservation” and you’re done! J